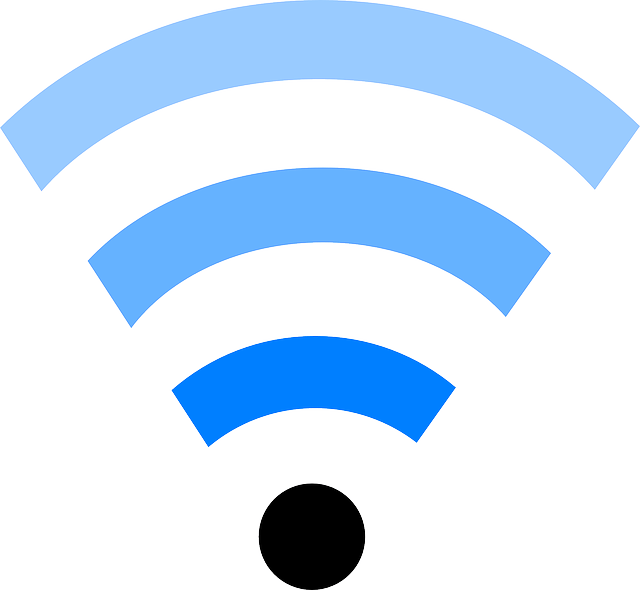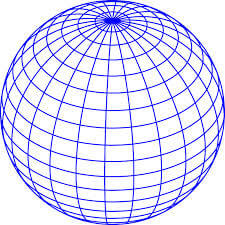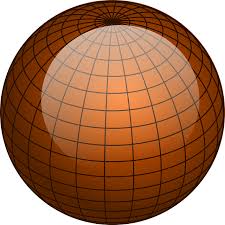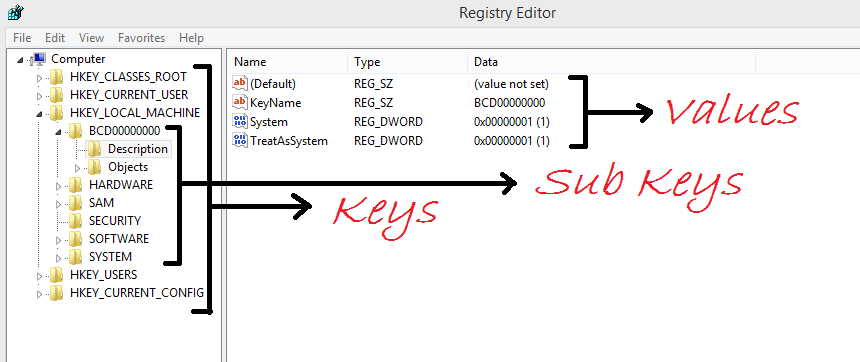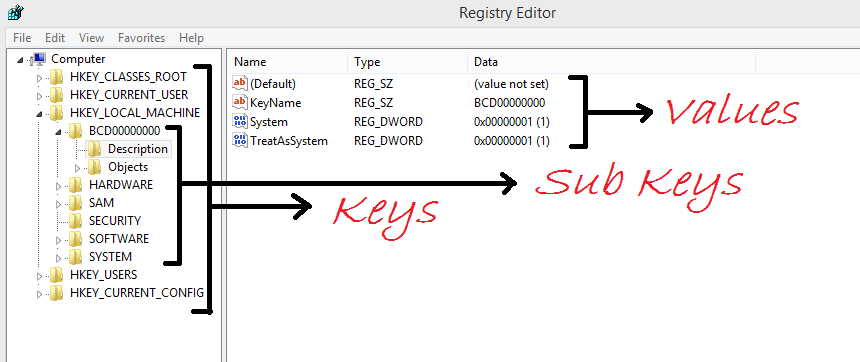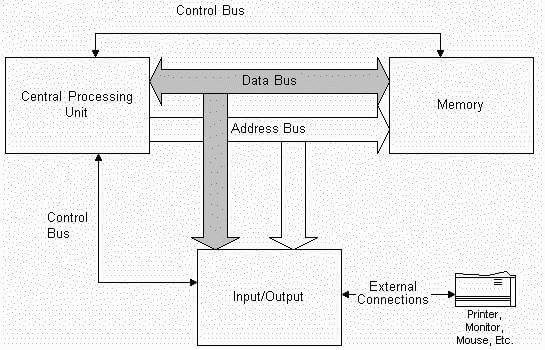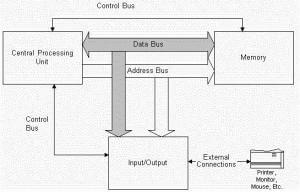With time computer technologies have always become better and better. One such greater technology services is the cloud computing. Today, you we will take you across a few aspects of cloud computing which we believe will help you to recollect its significance or if in case you are a newbie, this article will help you perceive what actually cloud computing is all about.
Here Are 5 Things You Should Know About Cloud Computing:
1.) Cloud = Internet
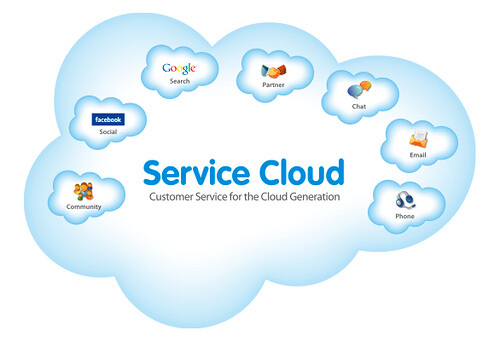 The term ‘cloud’ in cloud computing refers to internet. And the basic concept of cloud computing is set forth to be the sharing of computer resources (say data, software, music, videos and so on) through a network connection. Actually this interpretation of cloud as internet is based on the cloud symbol used to represent internet is diagrams. As simple as that!
The term ‘cloud’ in cloud computing refers to internet. And the basic concept of cloud computing is set forth to be the sharing of computer resources (say data, software, music, videos and so on) through a network connection. Actually this interpretation of cloud as internet is based on the cloud symbol used to represent internet is diagrams. As simple as that!
2.) Front End and Back End: 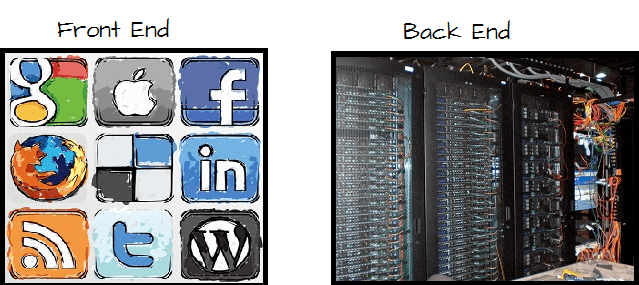 The cloud computing system is divided into two main parts: front end and back end. The front end or the so called ‘client-section’ is where users see and utilize the resources. All the ‘client-section’ requires is appropriate applications to run these resources. At the back end is the hardware that processes and contain all these resources. There are additional duties on the back end to ensure security and privacy of resources of various clients. And the internet acts as a bridge between these two sections.
The cloud computing system is divided into two main parts: front end and back end. The front end or the so called ‘client-section’ is where users see and utilize the resources. All the ‘client-section’ requires is appropriate applications to run these resources. At the back end is the hardware that processes and contain all these resources. There are additional duties on the back end to ensure security and privacy of resources of various clients. And the internet acts as a bridge between these two sections.
3.) The Boon:
The one significant aspect cloud computing could solve is the need for humungous hardware which could eat up a lot of money, space and time. Though initially this mostly favored just the Information Technology (IT) Companies in reducing hardware and software investments, but now it is a boon to all variety of consumers and businesses. So what exactly happens is you don’t have to actually house the 15GB of free usage space Gmail offers you on your hard disk but enjoy it with your Gmail Account. Also the fact that it is on the network, all that your computer needs is a suitable application (in this instance a web browser) to make use of what these web services offer you.
4.) All the other advantages:
The other advantages with cloud computing services include the Accessibility, the user gets where nothing much than getting connected to the internet does the job. Automatically Updated Software, keeping organizations away from large recurring costs. Storage Space, much larger than the local computers thereby allowing large scale information storage at low costs. Getting Better, with time due to the various bells and whistles cloud computing is offering, these services will only get better and cost less.
5.) Bottlenecks:
Well as it goes with everything else, these cloud computing services do have some bottlenecks. They include the Security Risk, as the basic ideology starts at entrusting one’s information into the hands of service providers. Reliability Factor, the track record and the promises the cloud computing service providers standby. Software Pre-intended Upgrades, while this could be a real pain for many organizations as an un-timely and un-intended software up gradation could spur a loss of productivity