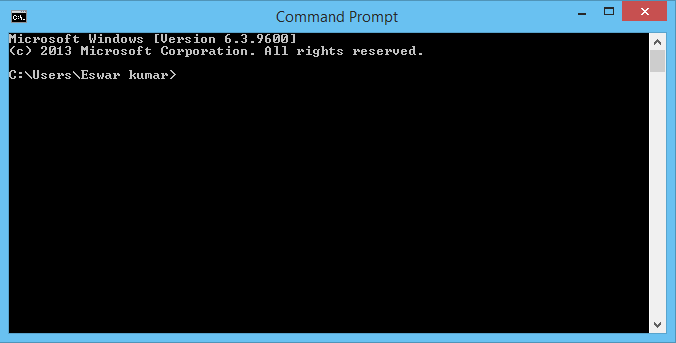In this article, we gonna show you ” how to use the remote shutdown command ” in Windows. It is used to remotely shutdown, log off or restart a local or networked computer.
This method can be very advantageous if you have multiple computers at your workplace or at home. You can do a remote shutdown from the command prompt (CMD) using the shutdown command.
Things You will Need:
1. A computer that runs on Microsoft Windows.
2.Network Connection (which is required to find a target computer)
Step To Remotely Shutdown A Computer
Step 1: Open Command Prompt
Windows 7: Click on the ” Start ” menu And Select “Run…” from the given list. Now type “ cmd ” into the Run dialog and press enter.
Windows 8: Directly type ” command prompt ” in the search bar present on the side drag screen.
Step 2: Get the list of computers connected
Type ” net view ” command and press enter. Now a list of computers connected to that network will be displayed.
Step 3: Choose your target
Choose your target computer from the list and remember that computer name.
Step 4: Shutdown command
Now Type ” shutdown -m \\computer name ” in the command prompt. Replace ” -m with -f ” for closing all the running applications on the target computer.
You can also replace ” -m with -s ” For a normal shutdown or you can even replace “ -m with -r ” for restarting the target computer.
Some other commands are ” -e ” for documenting the reason of an unexpected shutdown, -i for displaying the graphic user interface ( GUI ) or -c to comment on the reason for the shutdown or restart. computer name is most probably where you should type the name of the target computer.
Step 5: Shut down
Now your target computer will automatically shutdown.
Note :
If you use this method for anything other than educational purposes you could get into lots and lots of trouble.
Now that you have learned how a computer can be remotely shutdown, you may also like to learn how to disable this remote shutdown. It is available at this link.
Share your views and experiences regarding this topic in the form of comments..