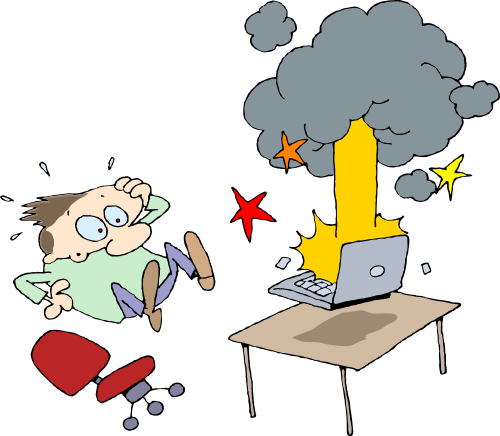Crashing of the computer is one of the most desperate situations for any user. There are many things that may result in slowness or random crashes.
This is the most common problem of any device, from our home computer to advanced multinational servers. Today we are going to focus on the problems that can cause sluggishness or blockages in Windows operating system and discuss what to do in 4 different scenarios.
Case 1: The computer hangs at the Windows log on screen:
This type of blockage or slowness is usually the most difficult to diagnose and repair, as the process involves all the controllers to applications you have installed, besides the operating system itself, so this case can be classified into two possible scenarios:
1. You can work with Windows despite slow performance or crashes:
If the problem is relatively new and not had it before, you must restore the system to an earlier point without losing data.
If the problem persists for a long time, you have to know about your startup programs as they can heavily load up the Windows while startup which leads to crashes or hangs.
2. You can not work with Windows in any way:
The best option will be to start Windows from the original disk and perform the following steps:
- Enter your computer BIOS.
- In the System Recovery Options select the Windows installation drive.
- Click on Repair your computer.
- Select the operating system to repair.
- Press Startup Repair .
Case 2: The computer crashes randomly:
For these cases, it is most likely that is may have been caused because of not updating windows, so you must access Windows Update via the control panel and check for new updates and install them. There is also an alternative offered by Microsoft itself (Fix It ) to solve this problem automatically.
Microsoft | Fix It 9740820
Case 3: The computer crashes while browsing in Internet Explorer:
Microsoft has provided a file Fix It to repair your computer in these situations, this file is able to solve various problems that may be caused while browsing in Internet Explorer.
Microsoft | Fix It 260603
Case 4: The computer crashes while installing updates:
In some cases, the computer instantly crashes while updating any software or drivers and thereby it is not possible for us to perform the update process.
For this, Microsoft has also provided a Fix-It which promises to solve a variety of problems related updates.
Microsoft | Fix It 9830262
Your Thoughts
Whatever may be your case, we hope that with these simple tricks you can improve the performance of your computer. Do write us the specific issues you are having trouble with and we’ll help you fix them in the comments section below.